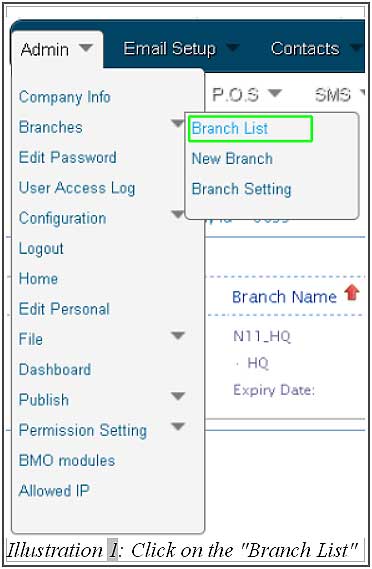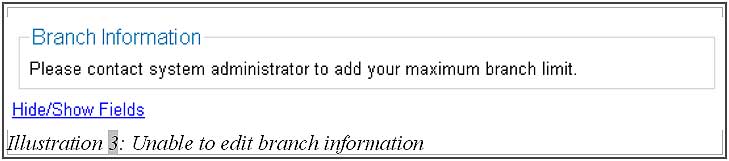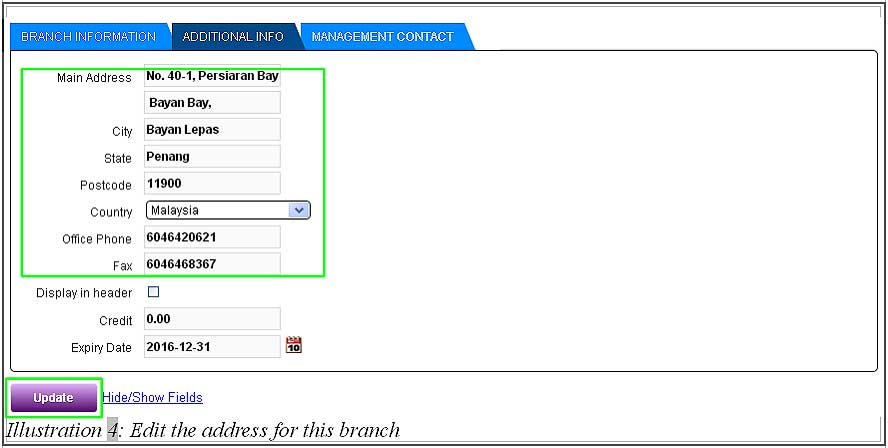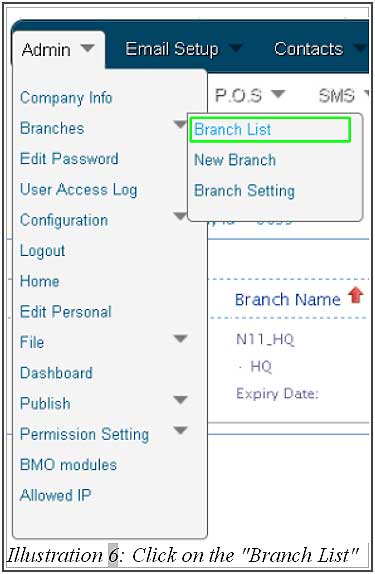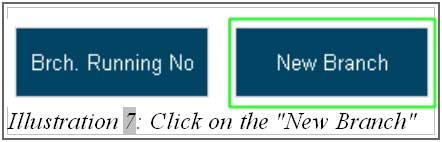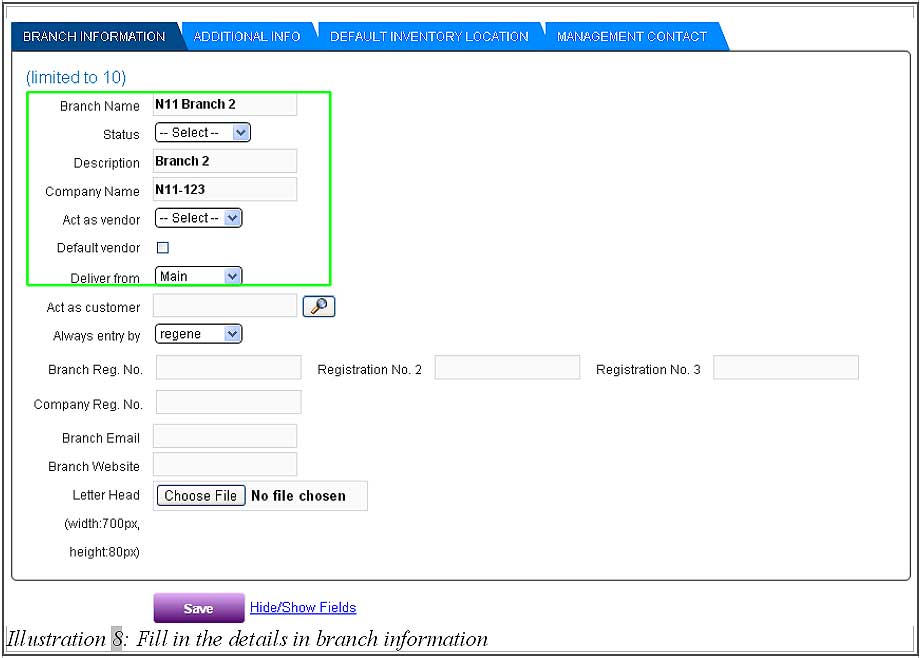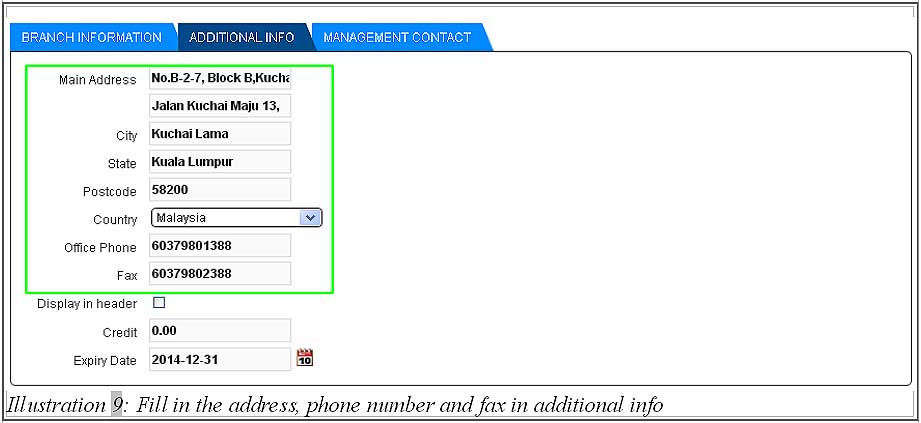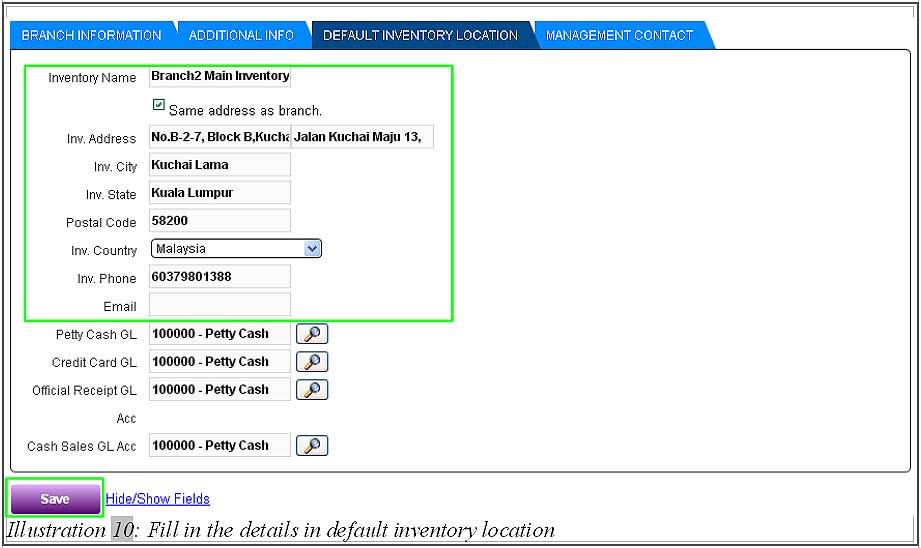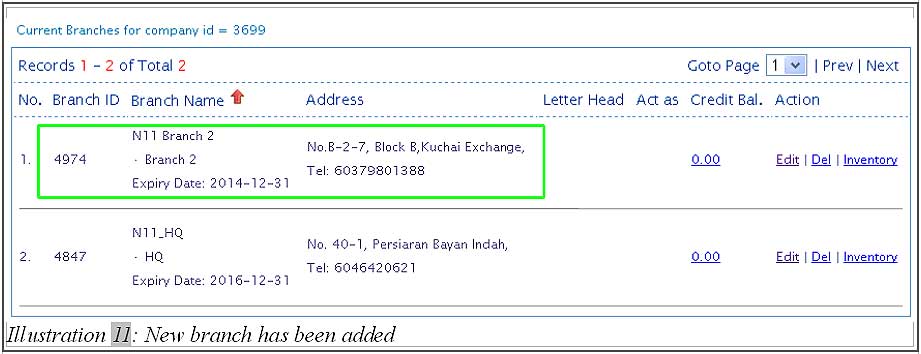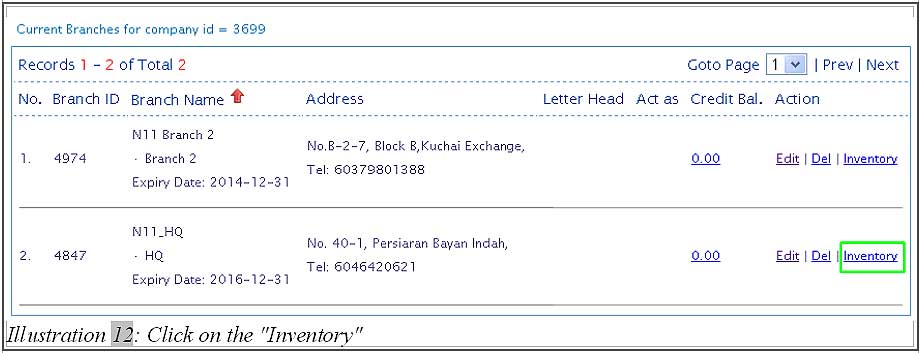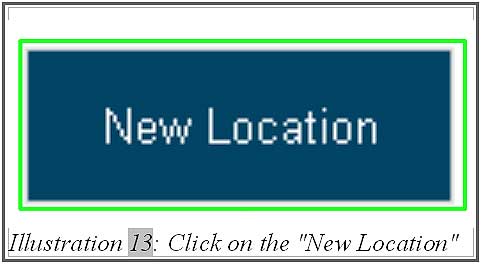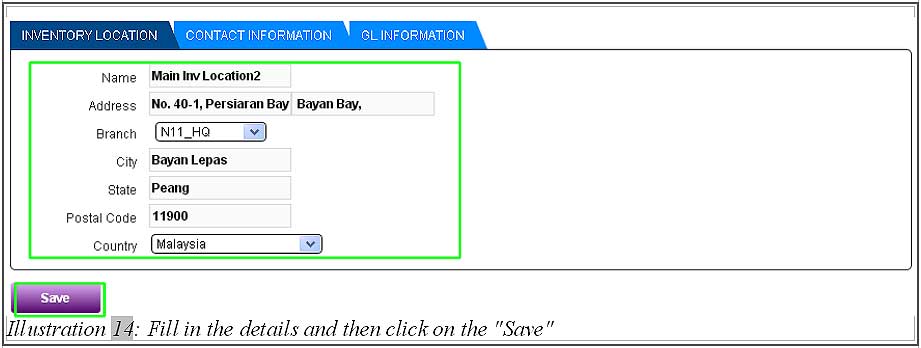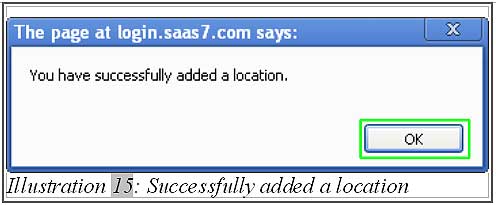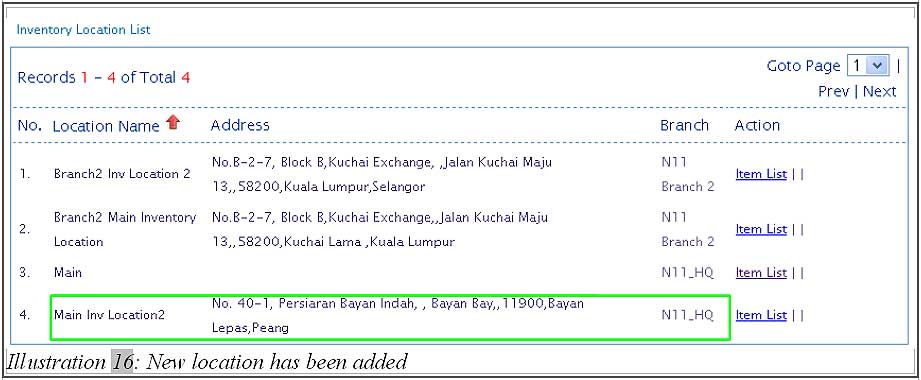Below are the short tutorials on how to
A. Set Receipt Address
B. Create A New Branch
C. Create New Inventory Location
A. Set Receipt Address
If you would like to have your receipt displaying company name, company address and phone number. Below are the steps:
1. Go to “Branch List” (Admin > Branches > Branch List)
4. After you have successfully added an inventory location, the new branch location will be displayed under Inventory Location List.
To continue, please click here to refer item 3 – How To Create And Edit Group Permission in Online POS System.