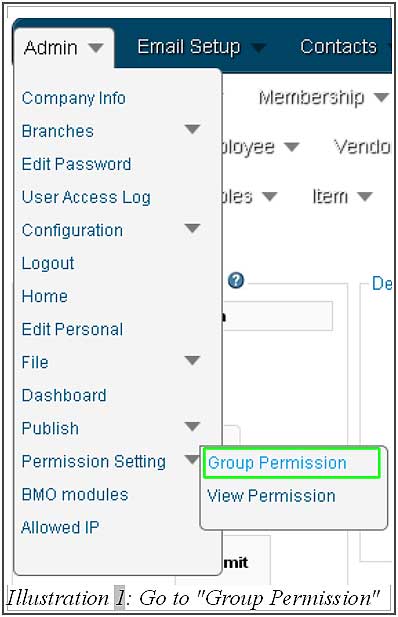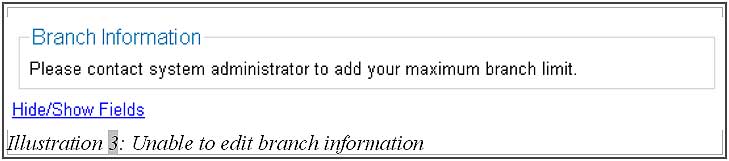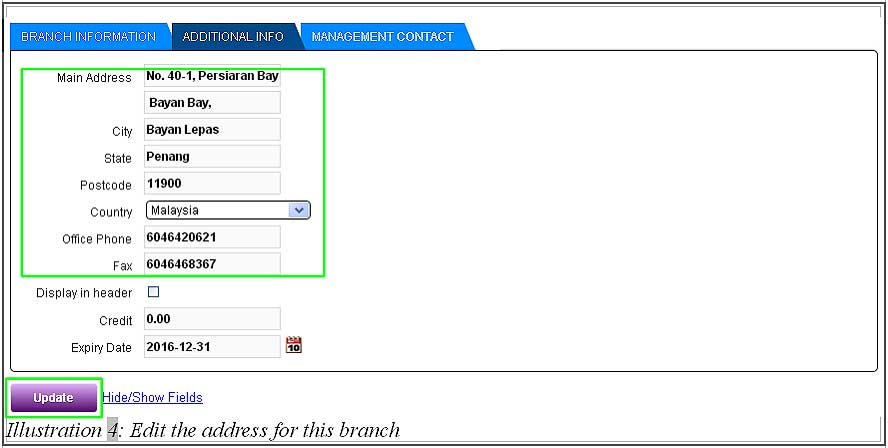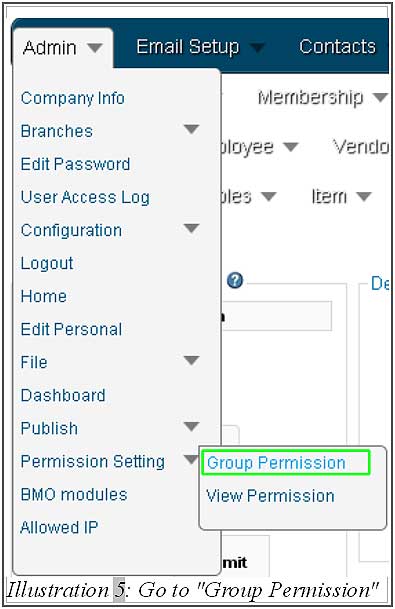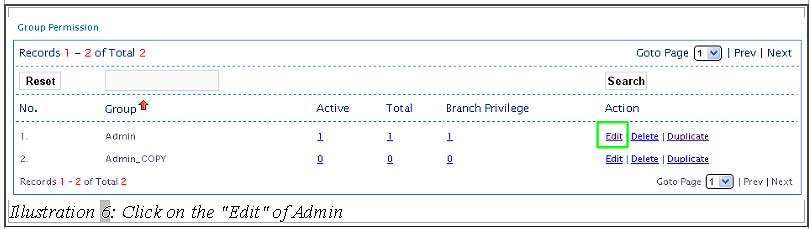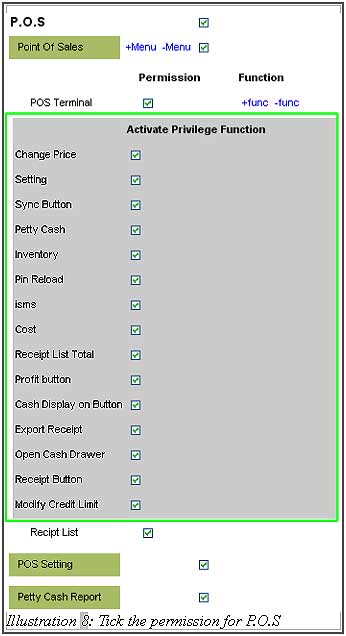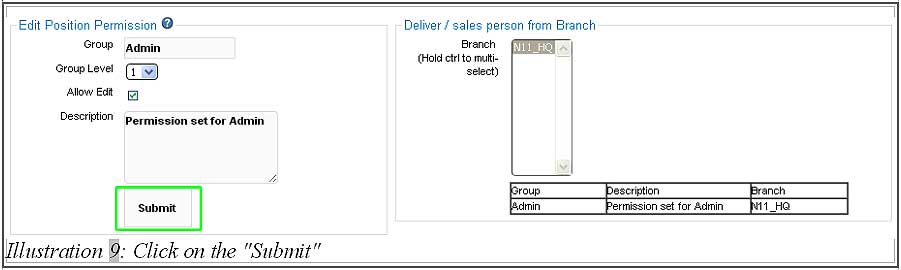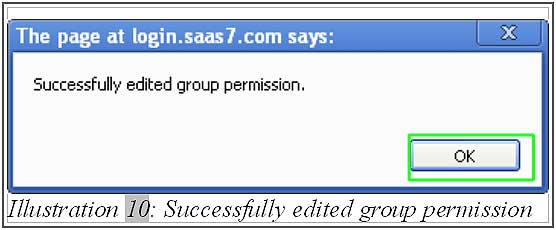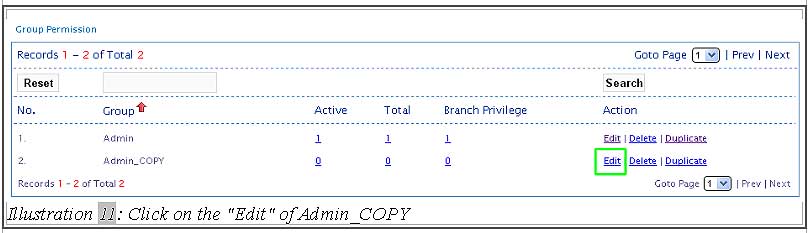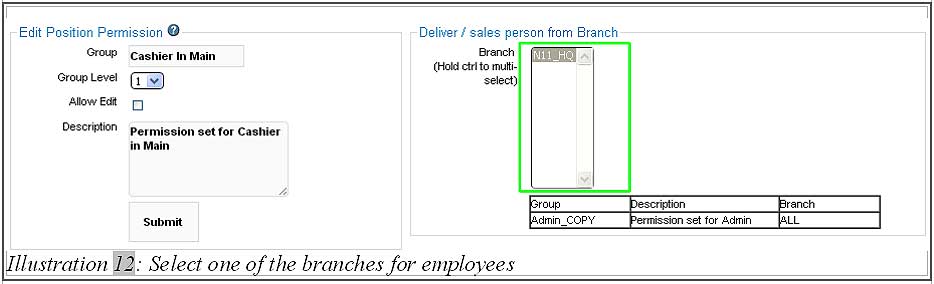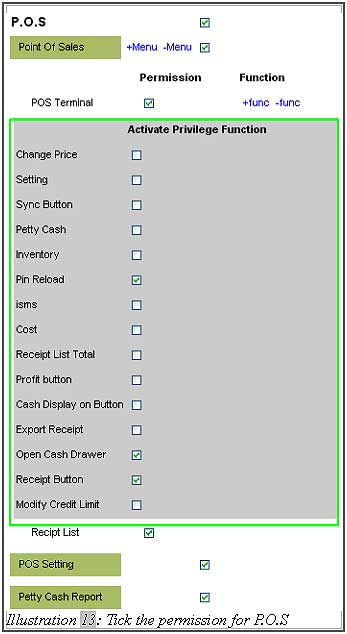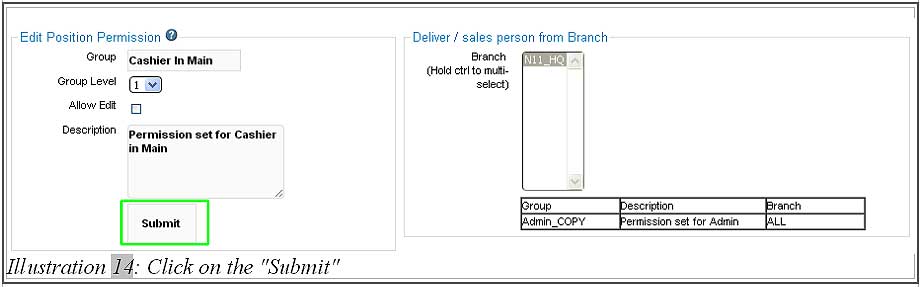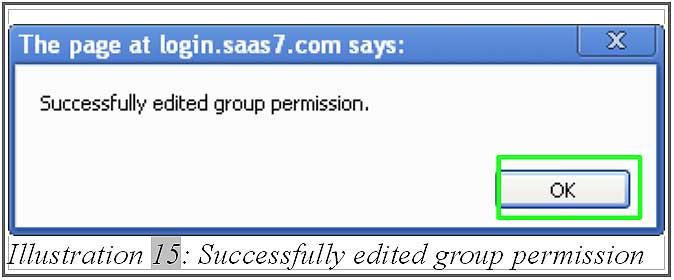Before using BMO Point of Sales System, it is recommended to assign group permission to the users. Group permission is used to set the permission for a certain group of users to access, edit, create, delete and share data.
After the new permission setting is added successfully, users need to re-login BMO system to apply the new changes. Besides that, BMO Point of Sales System will refresh session every one hour. So, if there is no activities within one hour, users will need to login the system again.
A. Create New Group Permission
B. Set Permission For Admin
1. Firstly, go to “Group Permission” (Admin > Permission Setting > Group Permission).
3. Tick all the necessary permission. If you de-select any setting under “Active Privilege Function”, it will also affect the settings in Offline POS Terminal.
Please click here to get more details about Group Permission setting
C. Set Permission For Employee
Please click here to get more details about Group Permission setting.
4. After you have set the permission, click on “Submit” button.