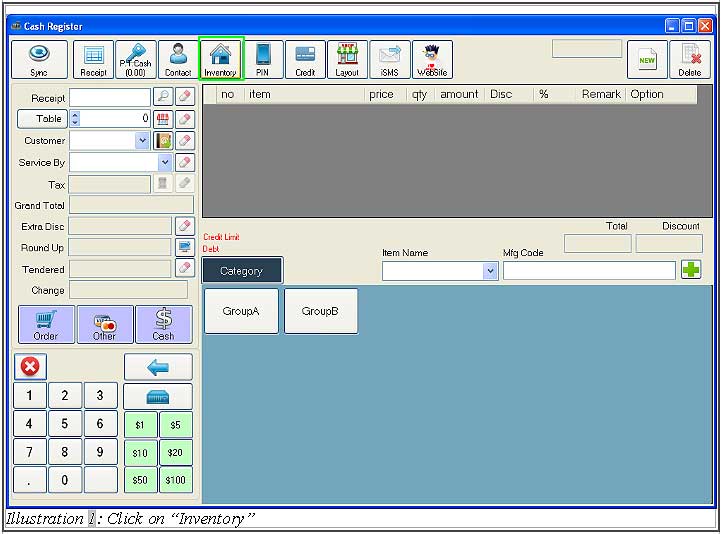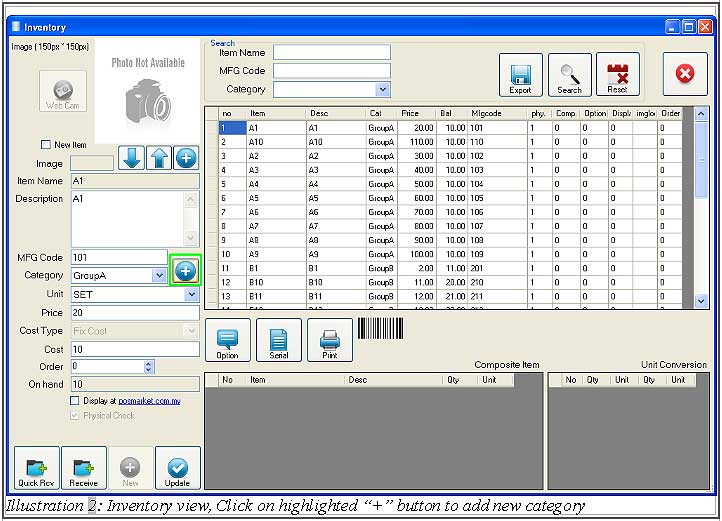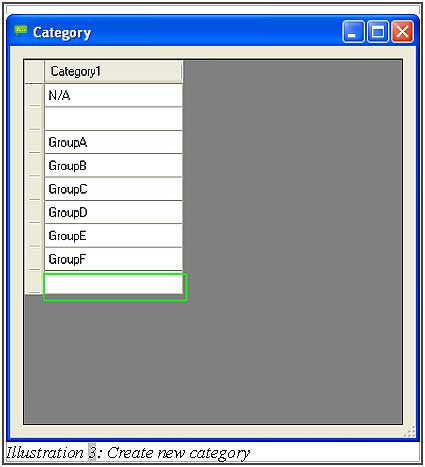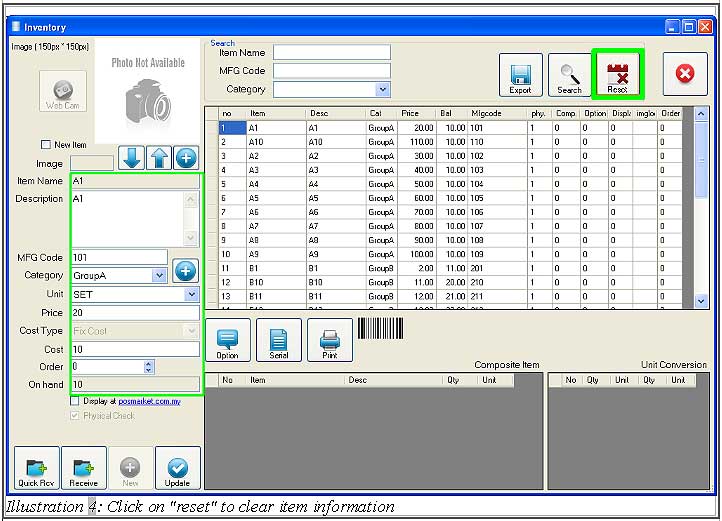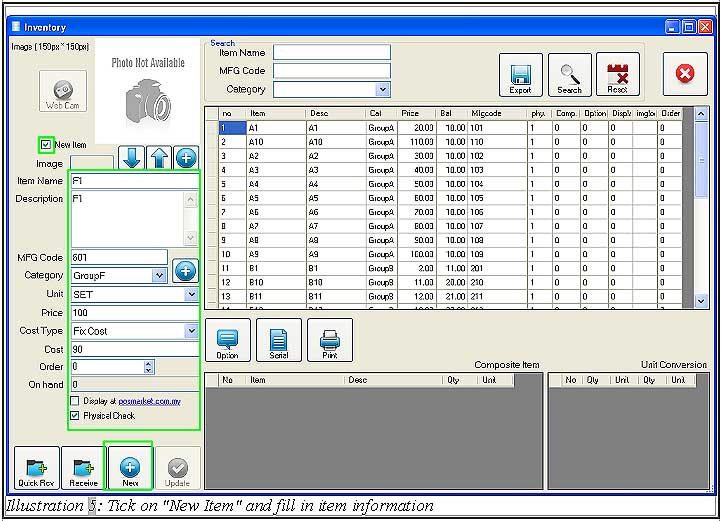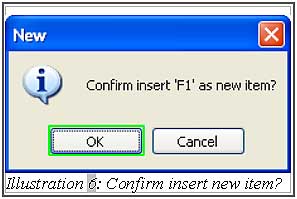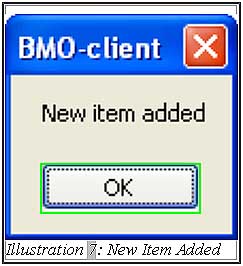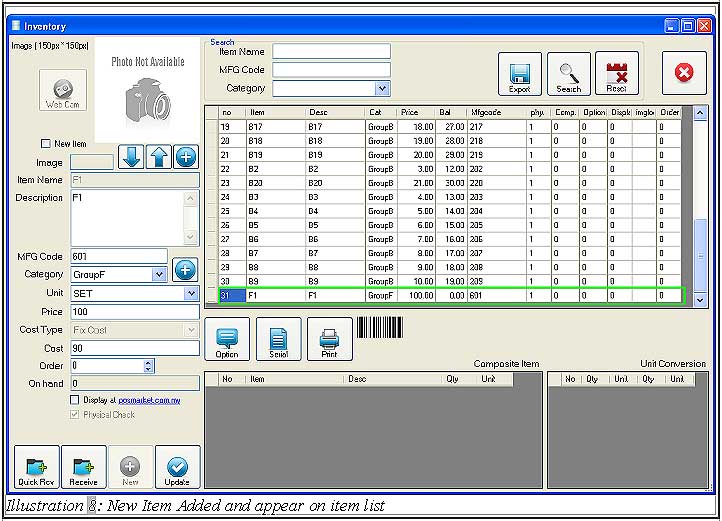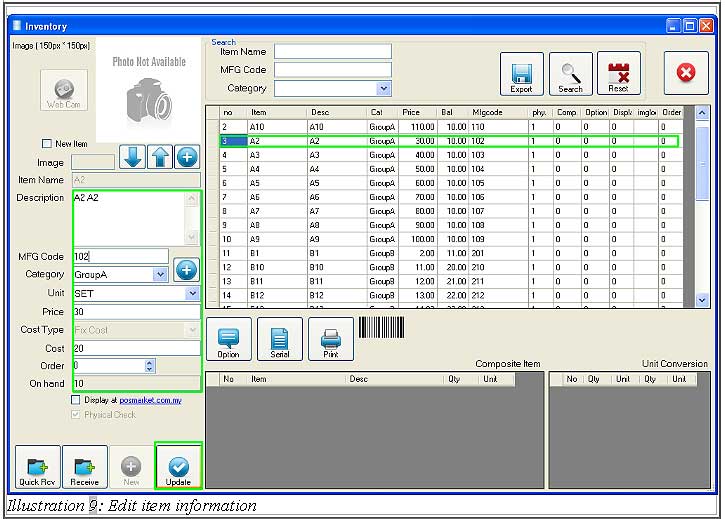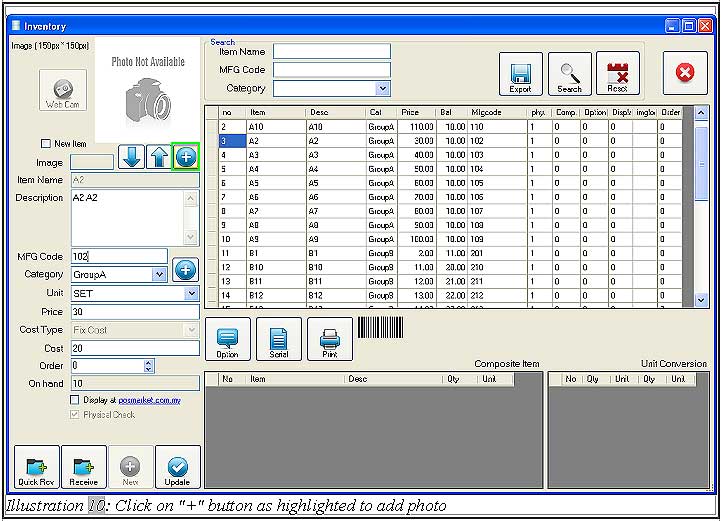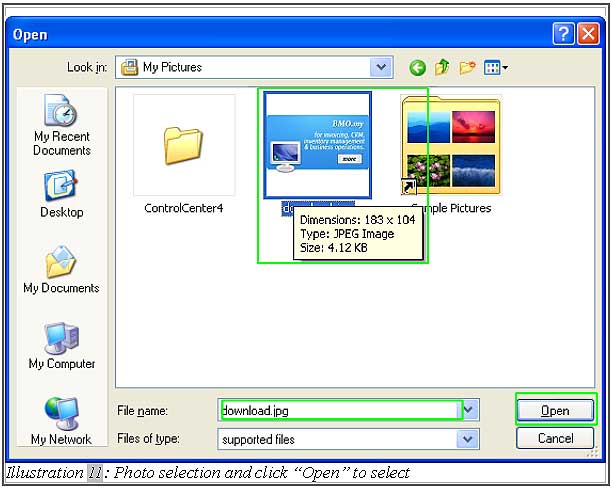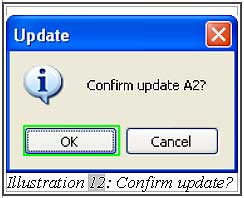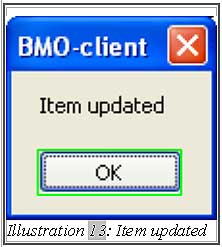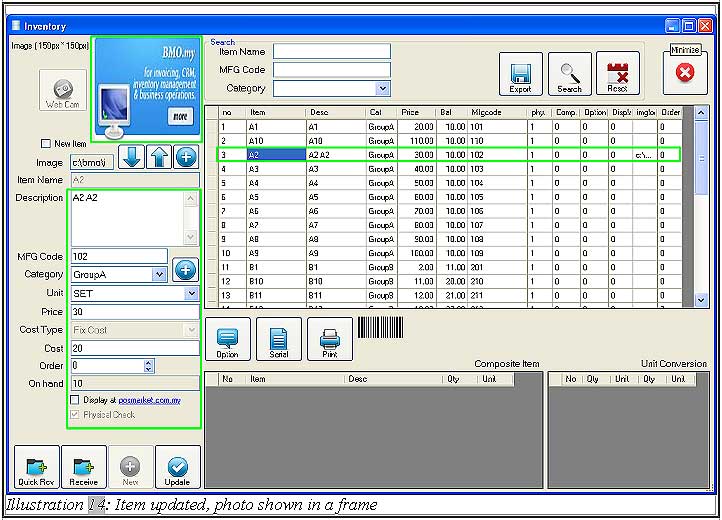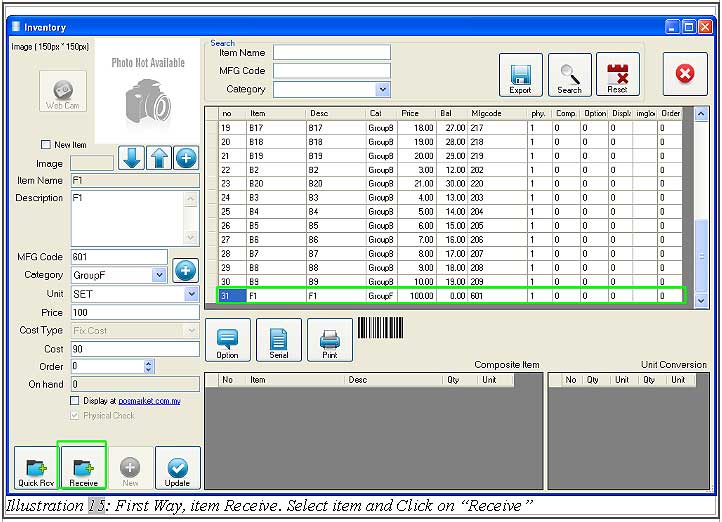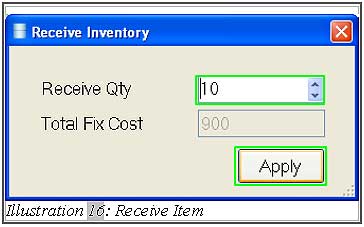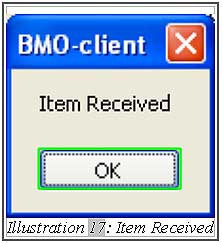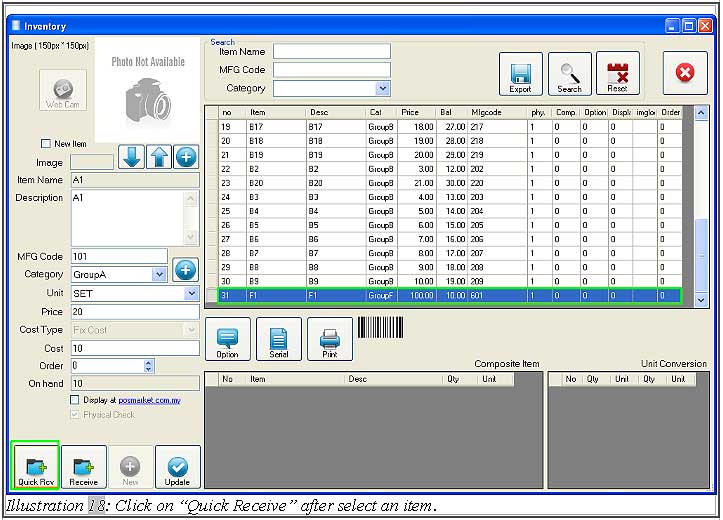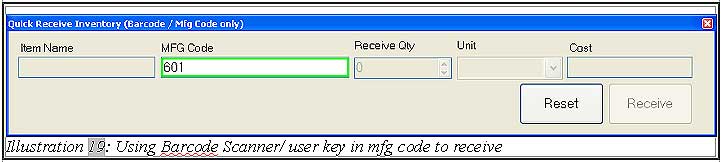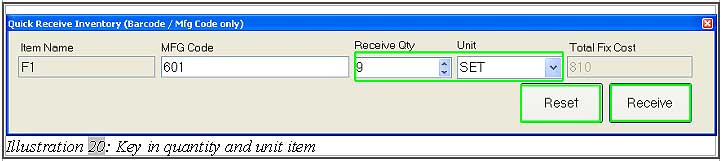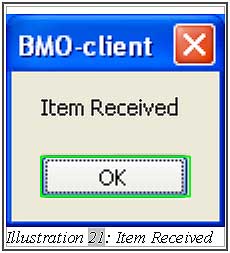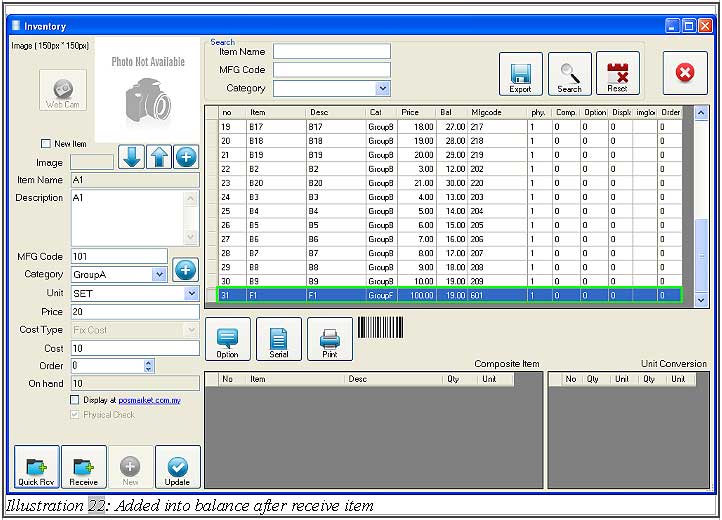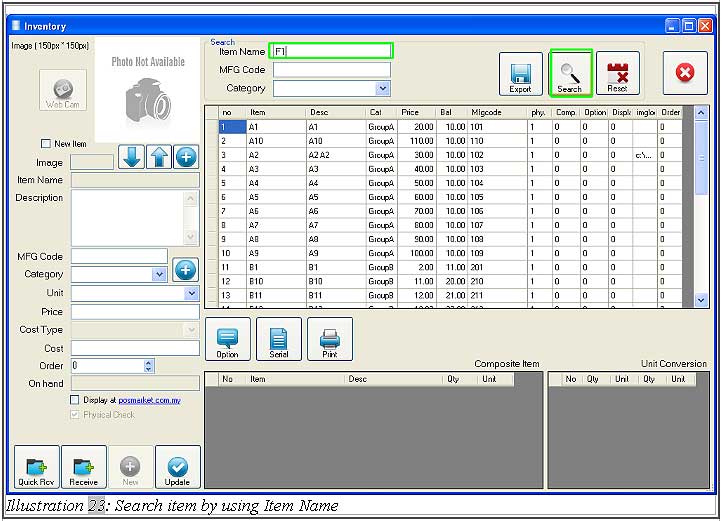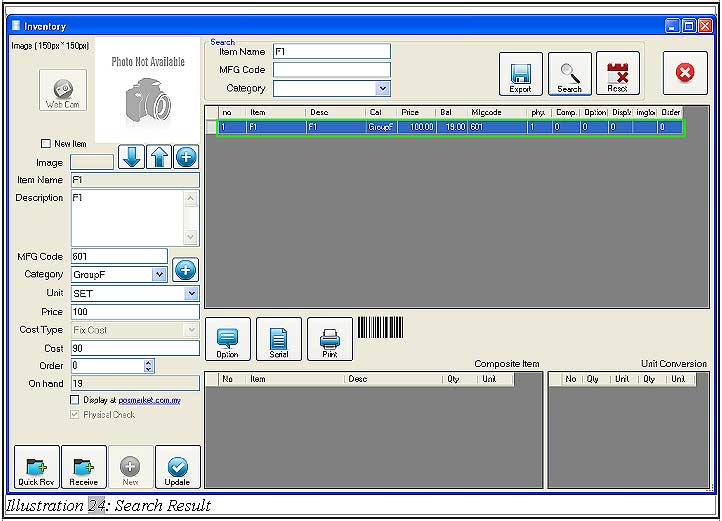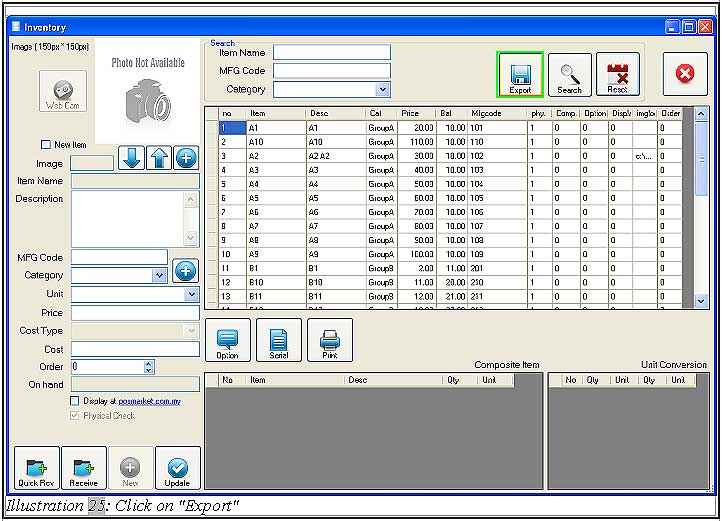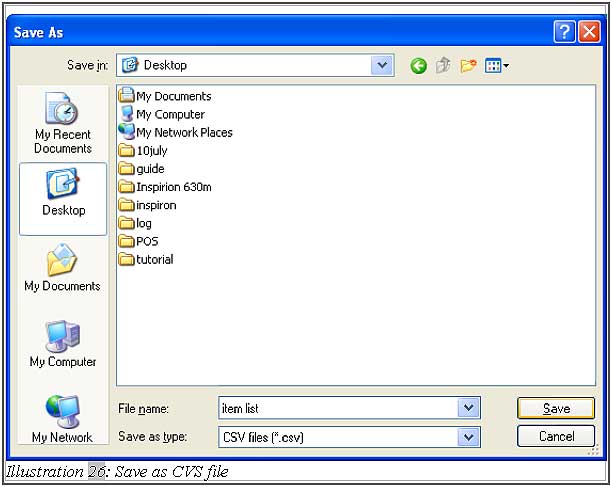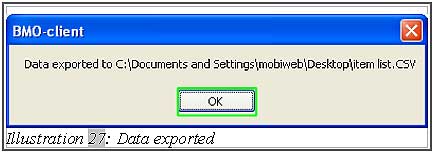As you know, POS Terminal cash register is the main operational center for your retail business. BMO’s web based Simple POS Terminal provides sales reporting, complete inventory tracking and inventory reporting.
Inventory system in BMO Offline POS Terminal shows all items on hand in the current POS Terminal location. This will allow your sales person to be well informed on their inventory count and improve sale service.
This tutorial will demonstrate how to use inventory function in Offline POS Terminal.
A. How to create new category
B. How to create new item
C. How to update existing item
D. How to receive item
E. How to search item from item list
F. How to export item
After login into Offline POS Terminal, click on the “Inventory” on the menu bar.
A. How to create new category
1. To create a new category, you have to click on “+” button as highlighted below.
B. How to create new item
| Details of inventory | Description |
|---|---|
| image | Destination folder of picture |
| Item Name | The item name |
| MFG code | The barcode for item. Scanner can be used to scan this barcode |
| Category | To categorise item. You may add category in offline POS Terminal |
| Unit | The unit for item |
| Price | The price for the item |
| Cost type Fix Cost | The cost is fixed until you change |
| Average cost | The cost will be taken in average of the total cost |
| order | User can arrange item by modifying the number in an order. -2 means the item will not out on cash register. -1 will be the first priority item. 0,1,2, 3 and so on will be ascending according to the item order. |
| Display at posmarket.com.my | The item will be uploaded to posmarket.com.my if checkbox is ticked |
| Physical check | Item cannot be sold if on hand quantity is equal to zero |
3. A confirmation message will pop up to confirm the new item is to be inserted. Click “OK” to confirm to add item or click “Cancel” to cancel or retype the information and add again.
4. A notification will pop up to inform you that the new item has been added successfully. Click “OK”.
C. How to update existing item
2. You also can add a photo of item based on the following steps.
2.1 Firstly, click on “+” button as highlighted in illustration below. Please make sure that the photo dimension is not more than “150px * 150px”.
3. After that, click “Update”.
4. A screen will pop up to confirm with you that the item details will be updated. Then, a notification will pop up to inform user that the item has been updated successfully.
D. How to receive item
1. There are 2 methods to receive your selected item. You can choose either receive or quick receive.
2. The steps shown below use “Receive” method to receive item.
2.1 Firstly, user need to select the item before making a receive transaction.
2.2 Click on “Receive” button to receive item.
3. The steps shown below use “Quick Receive” method to receive item.
3.1 Click on “Quick Rcv” button.
3.3 After insert the item quantity, press “Receive” to receive item. If you keyed in the wrong mfg code, click “Reset” to key in again.
3.4 A message will pop up to inform user that the item is received successfully.
E. How to search item from item list
1. Under search panel, user can search through item name, mfg code or category.
2. You have to key in item name, and click “Search” to search item.