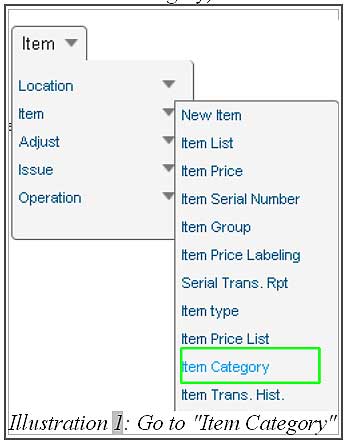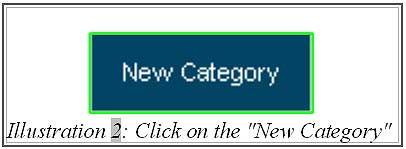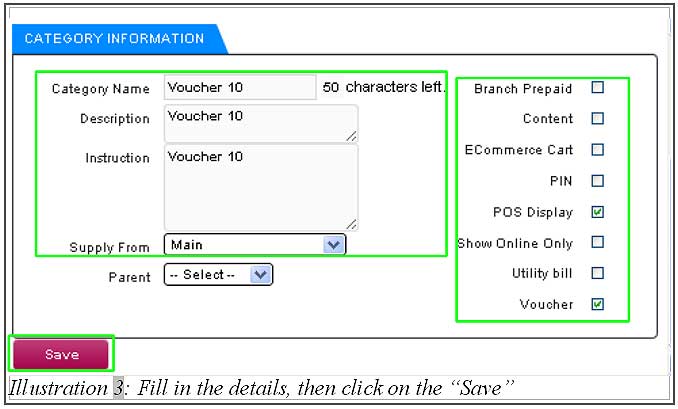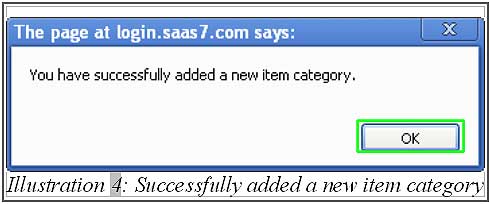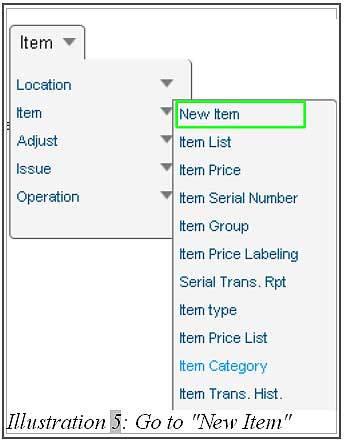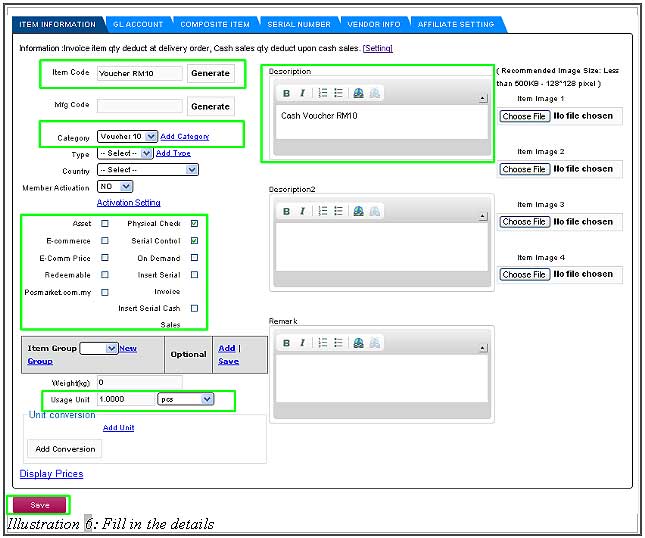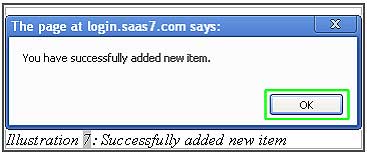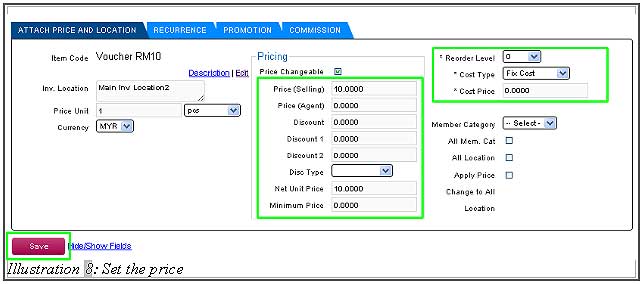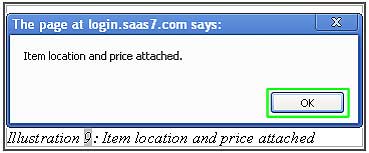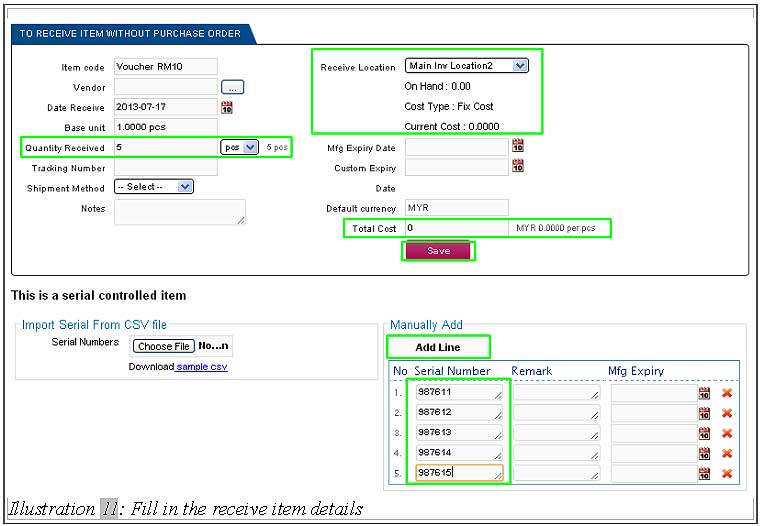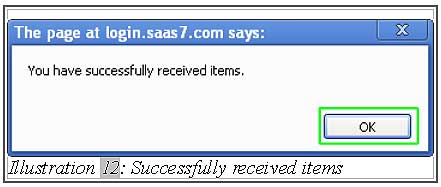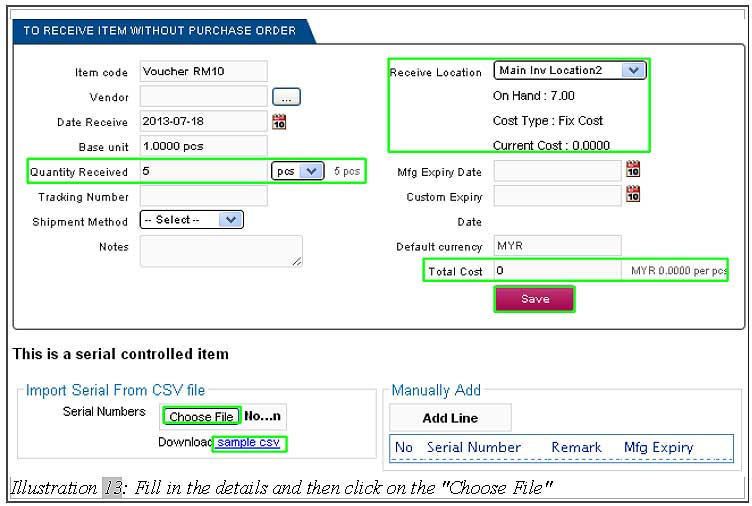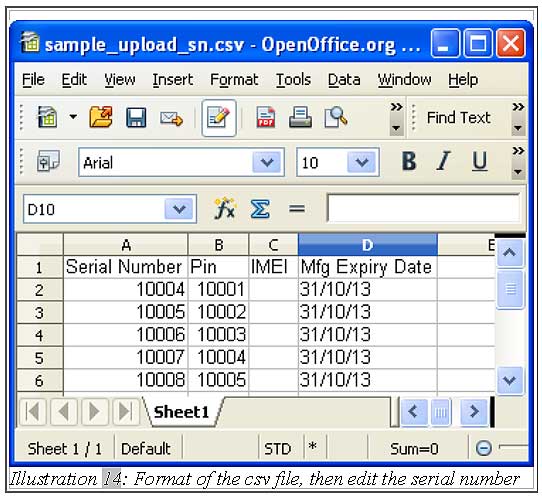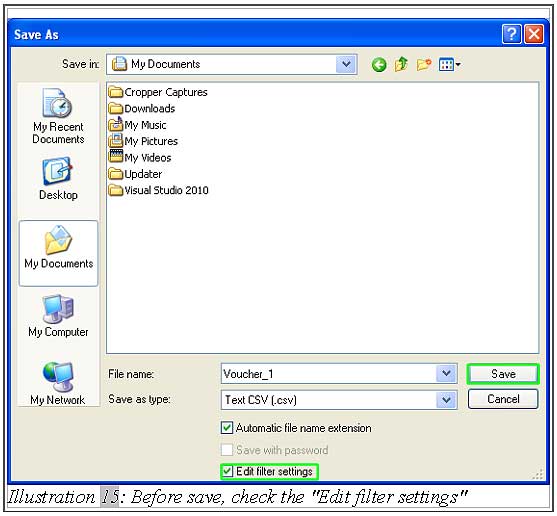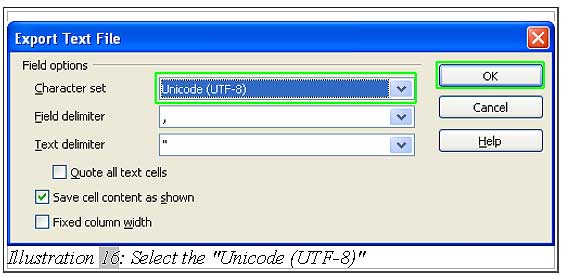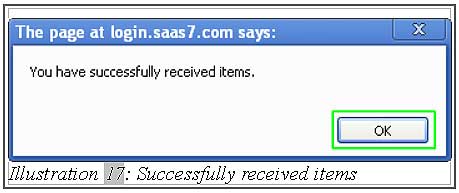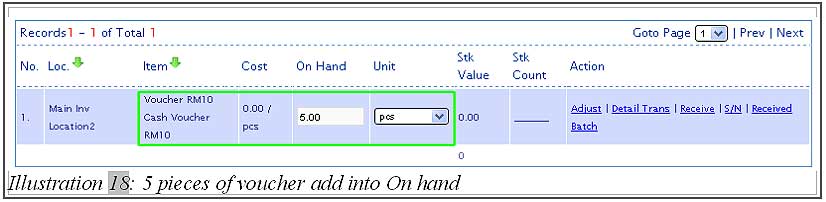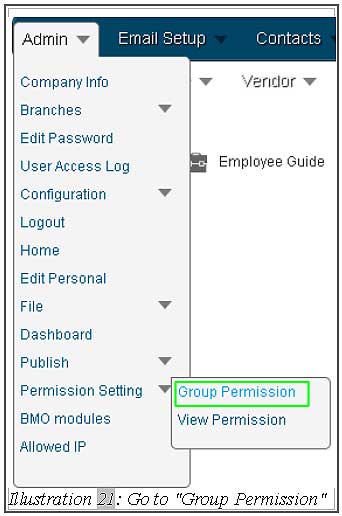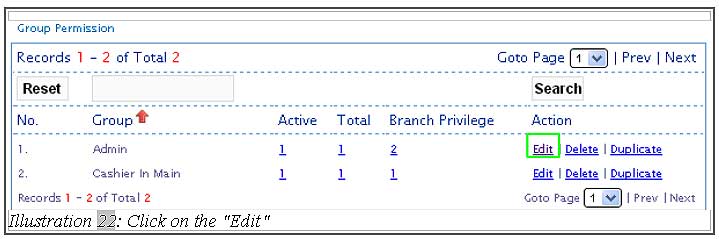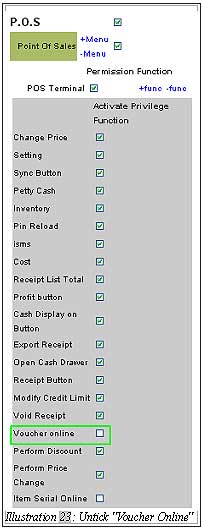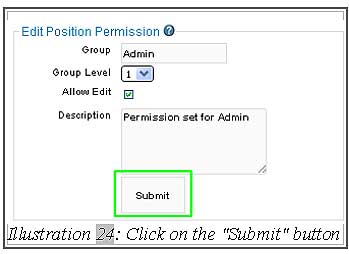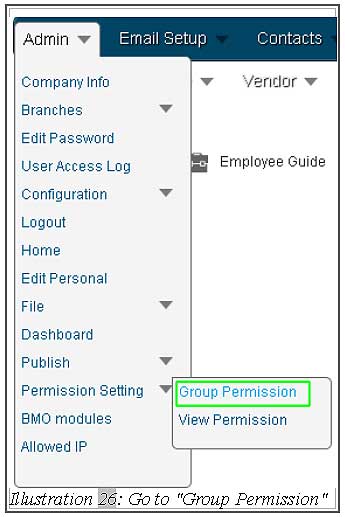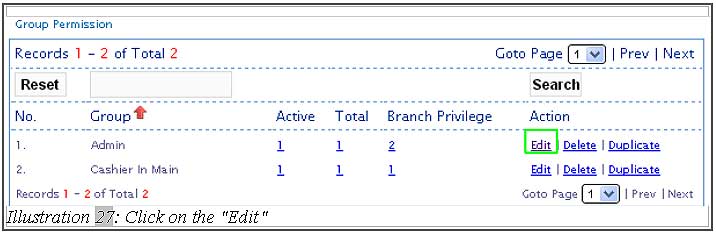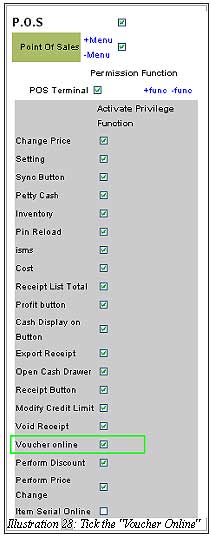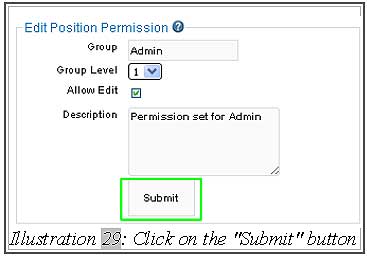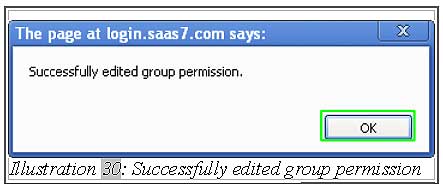Great news! BMO Online POS System is now having a voucher module which allows customer to use it while making their payment. BMO Online POS System was developed by a team of our dedicated engineers 5 years ago and it was also fully tested, compatible with your smartphone as well. Before the voucher can be used in Offline POS Terminal, it needs to be created as a new item in BMO Online POS System.
Our Offline POS Terminal can support multiple electronic vouchers such as mobile credit reloads, cash vouchers and so on. Besides that, it also has web based back-end system in which you can synchronise your data at anytime and also be able to perform real-time deposit.
The following tutorial demonstrates you about
A. Create a Voucher Category
B. Create new voucher item
C. Receive voucher
D. View Serial Number of Voucher
E. Set Voucher In Group Permission
A. Create a Voucher Category
B. Create new voucher item
C. Receive voucher
2. You can choose either “Manually Add” or “Import Serial From CSV file”. First method to receive item is by “Manually Add”:
a) Fill in the receive item details such as quantity received, receive location and total cost which is shown in Illustration 11, then click on the “Add Line” button and then fill in the serial number which is also a voucher number. Next, click on “Save” button.
Reminder: Before clicking on the “Add Line” button, check the quantity received properly first. If you entered 5 in quantity received, then click 5 times on the “Add Line” button.
Please click on image to view clearer.
3. The second method to receive item is by “Import Serial From CSV file”:
a) You must fill in the details first (as shown in Illustration 13) then download “sample.CSV” as a reference.
c) After finished editing, save the document as .CSV format.
Reminder: You must check “Edit filter settings”.
e) Click on “Choose File” button (as shown in Illustration 13) to browse the selected file. Click on “Save” button to save the setting.
f) A notification will pop up to inform you that the item has been received successfully. Click “OK” to dismiss the message.
D. View Serial Number of Voucher
E. Set Voucher In Group Permission
1. You can choose either using “Voucher Offline” or “Voucher Online”. To set the “Voucher Offline” in Group Permission:
a) Firstly, go to “Admin > Permission Setting > Group Permission”.
f) To use voucher in Offline POS Terminal (Voucher Offline), please click here.
2. To set the “Voucher Online” in Group Permission:
a) Firstly, go to “Admin > Permission Setting > Group Permission”.
f) To use voucher in Offline POS Terminal (Voucher Online), please click here.