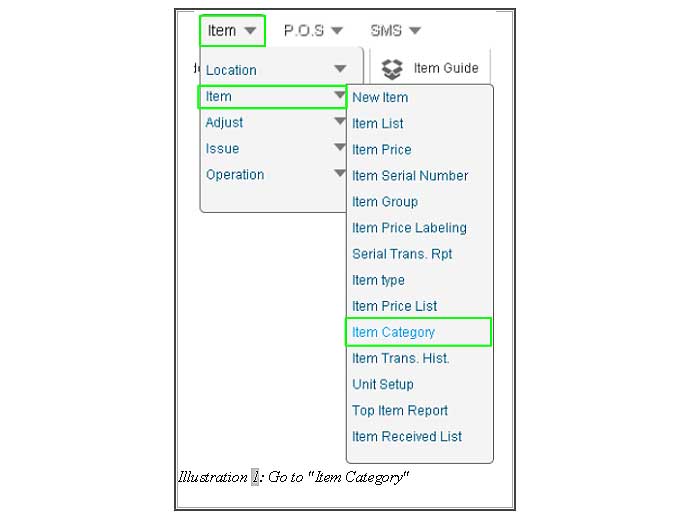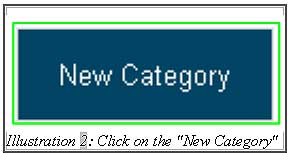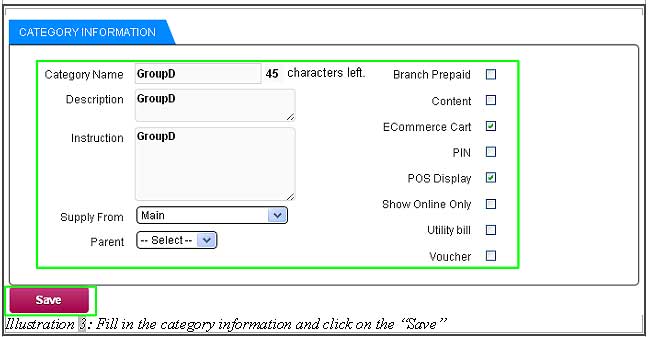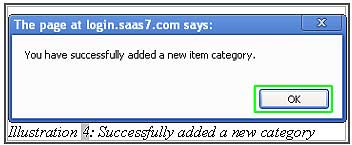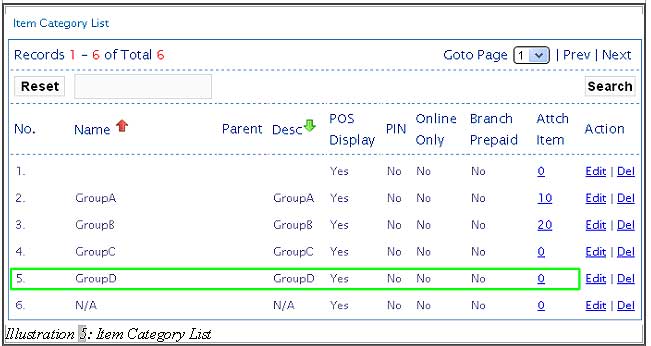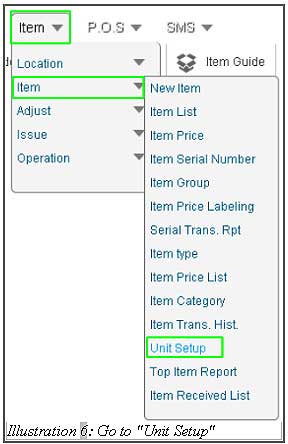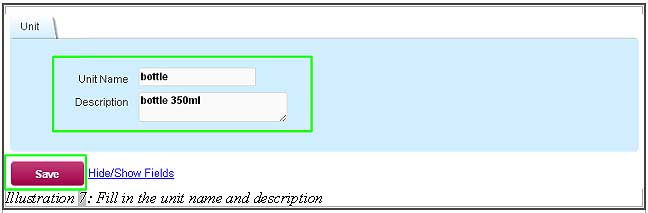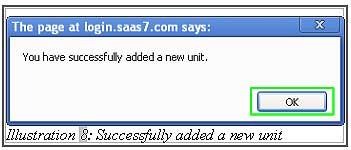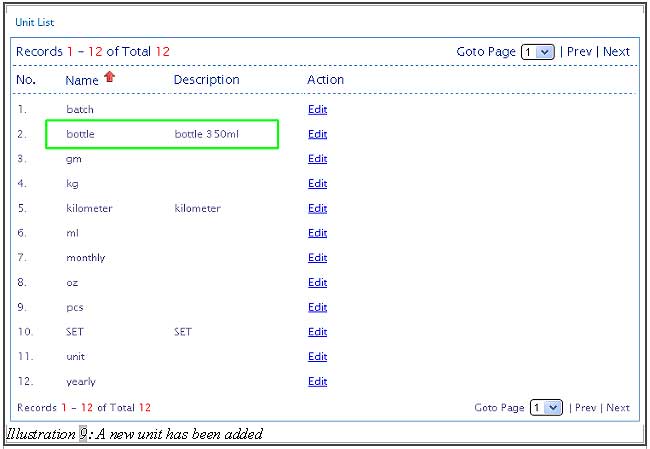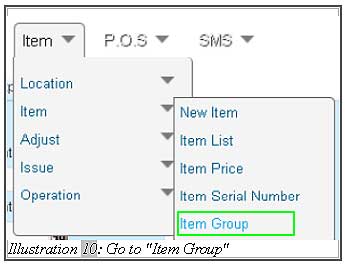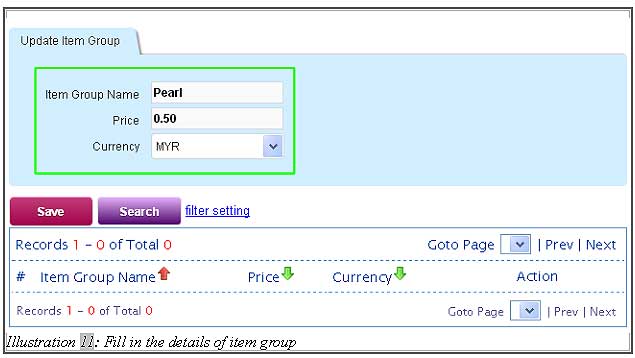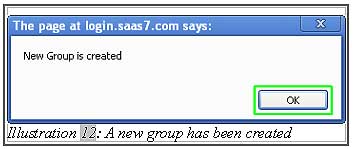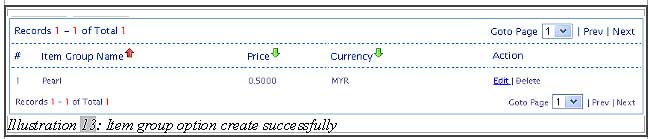This tutorial will show you how to create category, unit and item group.
A. How to create item category in online POS system
B. How to create unit in online POS system
C. How to create item group option in online POS system
A. How to create item category in online POS system
It is very easy to create item category with our Point of Sales System Malaysia. Creating item category is an essential as to keep your inventory well sorted and to avoid confusions. Categorising the items also helps you in purchasing process and business planning. By following the practice, it will help to generate more accurate reports.
Below is a short tutorial on how to create a new category for item.
1. Each item can be categorised. However, it is important to create a suitable category for your goods or inventory.
To create a new category for item, go to “Item > Item > Item Category”.
B. How to create Unit in online POS system
Each measuring unit of the items represents a group of items with similar characteristics. Creating measuring unit is a crucial step in managing your products. You have to make sure that your goods is assigned with a measuring unit accordingly to avoid wrong unit conversions when selling the item at your store.
Below is a short tutorial on how to create a new measuring units for item.
1. Every item has its own measuring units. To create a new measuring unit for the item, go to “Item > Item > Unit Setup“.
These units can be used for unit conversion of item to perform sales. However, there are some default measuring units pre-loaded into the online inventory system for users convenience.
C. How to create item group option in online POS system
It is very easy to create group option. Every group option can set its own price. Example, a cold coffee has two options for customer to choose either add ice or blended.
Below are the steps to create an item group.
1. Every item has its own group option. To create a new group option for the item, go to “Item Group” (Item > Item > Item Group).