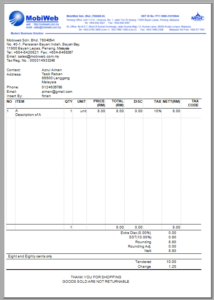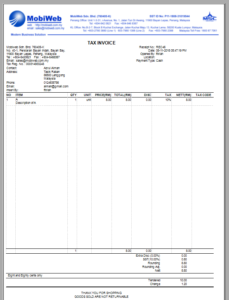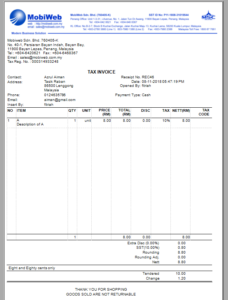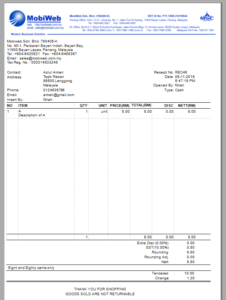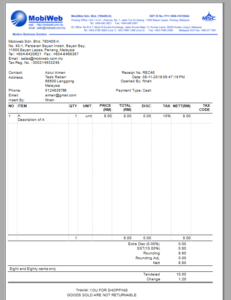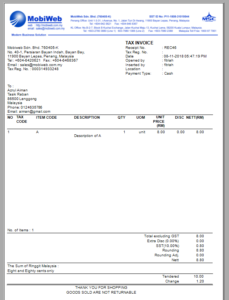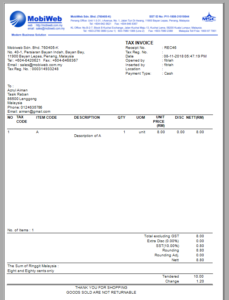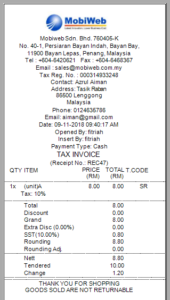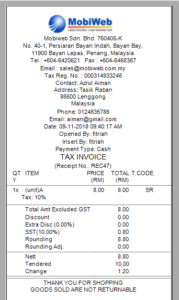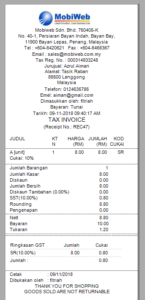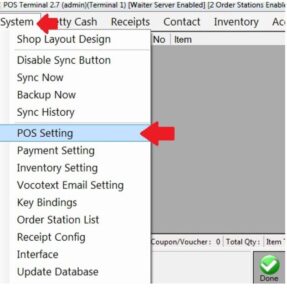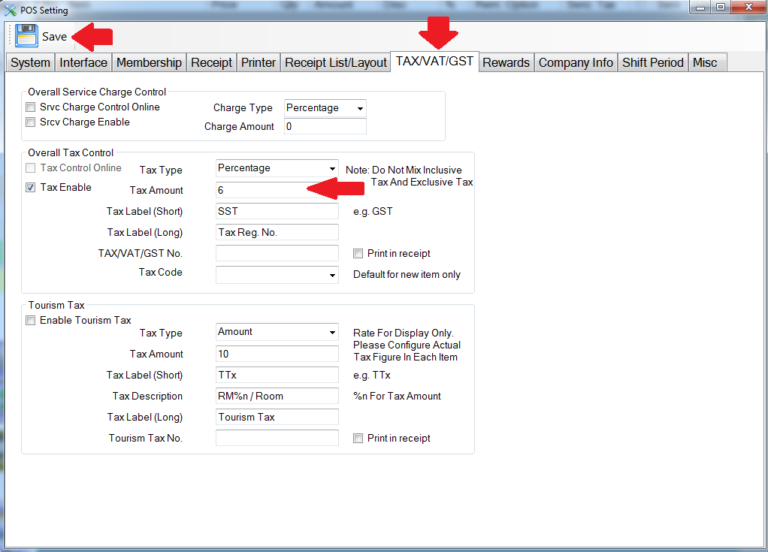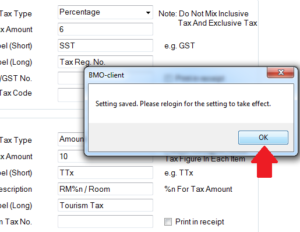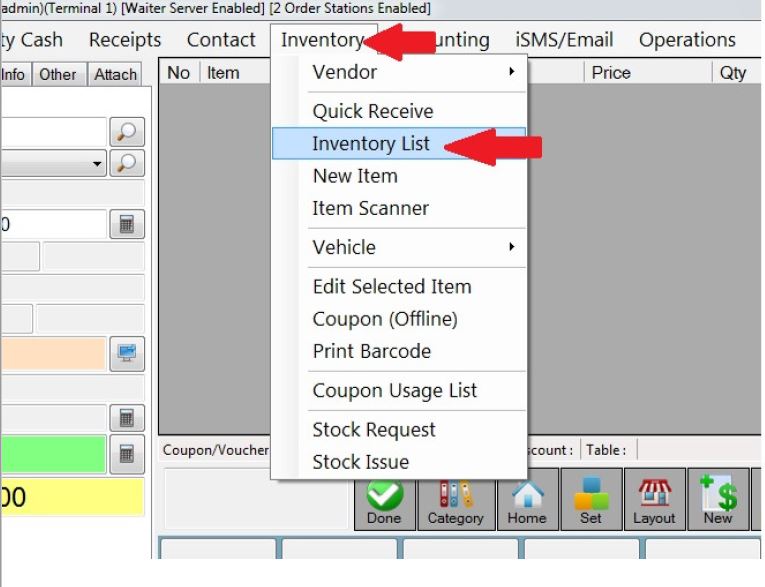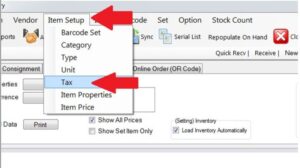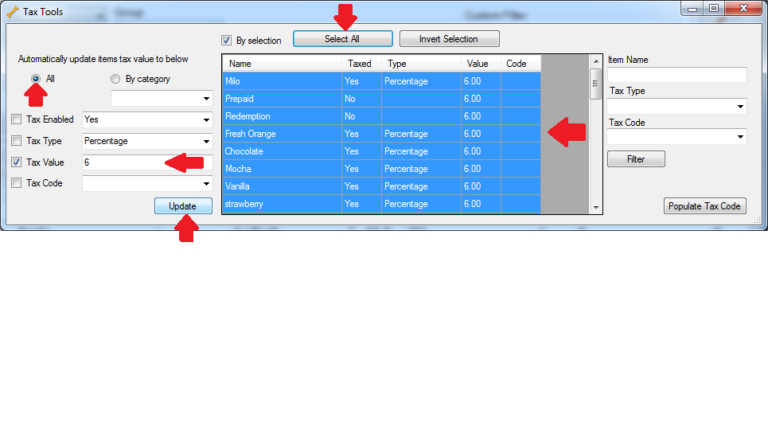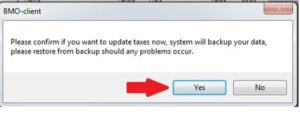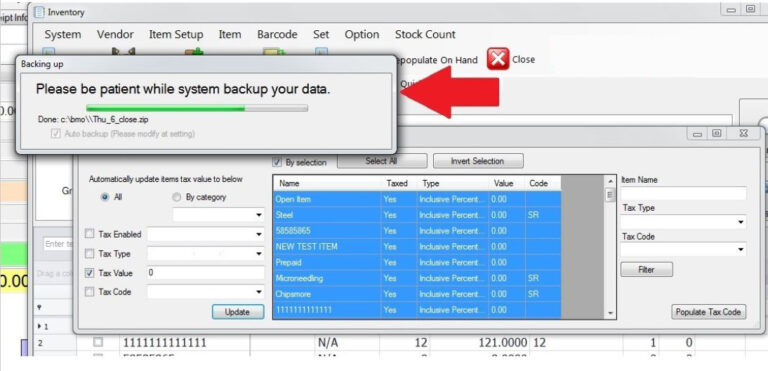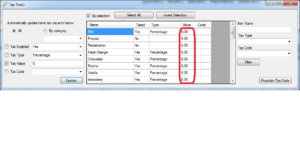SST (Sales and Service Tax) shall be levied and charged on the taxable supply of goods and services made in the course or furtherance of business in Malaysia by a taxable person. It is crucial to issue correct and proper Tax Invoice to the customer for companies registered under the SST system. It acts as the primary evidence to support an Input Tax Credit claim. It is compulsory to issue a tax invoice showing the amount of SST charged and the price of the supplies separately.
There are TWO TYPES of Tax Invoices:
Simplified Tax Invoice is usually used by retailers who generate a vast amount of invoices every day to the end consumers such as supermarkets, restaurants, petrol kiosks, and other points of sales outlets. It can take the form of an invoice, receipt, or voucher with the necessary information on a simplified tax invoice.
Simplified Tax Invoice without the recipient’s name and address can also be used to claim input tax. However, the maximum amount of claimable tax is RM30.00. If the recipient wants to claim the full amount of input tax (more than RM30.00) a Full Tax Invoice would be more appropriate as it includes both recipient’s name and address.
POS Market POS System is now offering SST Tax Invoice Receipt with necessary built-in features that can be customized based on your business preferences.
Features that are supported in both SST tax invoice receipts:
- Tax (Enable/Disable)
- Percentage
- Amount
- Inclusive Percentage
- Inclusive Amount
- Discount
- Extra Discount
- Service Charge (Enable/Disable)
- Percentage
- Amount
- Payment History
- SST Total Tax
- Total Including SST
- SST Summary
Do not hesitate to contact us if you have any inquiries regarding our POS Sales and Service Tax (SST) Invoice Receipts.
PG Office: +604 2024 033 Email: sales@bizcloud.asia
JB Office: +607 4890 353
Full SST Tax Invoice Details
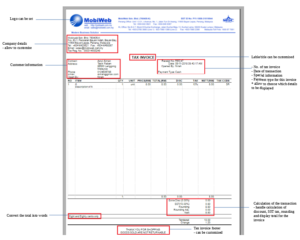
Simplified SST Tax Invoice Details